Microsoft Word has a tendency to compress pictures down to as little as 96 dots per inch (DPI), even when the box is checked telling Word not to do this. That’s great when there is a priority on saving memory, but not desirable when printing for quality.
The first step is to disable automatic picture compression, while realizing that this step – all by itself – is not sufficient. In Word 2010, for example, click the File tab, scroll down below Help to find Options (at first hidden toward the bottom of the list), select Advanced, scroll down to Image Size and Quality, and check the box that says, “Do not compress images in file.” Do this before inserting any images into the file.
Don’t copy and paste pictures into the Word document. Instead, click Insert and then Picture.
Don’t resize or otherwise manipulate the pictures in Word. Instead, edit the images with photo-editing software that doesn’t compress them prior to inserting them into the Word document.
Don’t use Save As to convert the Word document to PDF. Instead, print the file to PDF using a Word-to-PDF converter. For self-publishing, find a PDF converter that allows fonts to be embedded in the file and transparency to be flattened.
Also, check the DPI of the pictures at the source – i.e. the software (e.g. PhotoShop) or device (e.g. camera or scanner) that created the pictures. Using 300 DPI or more produces sufficient print quality images for most applications.
As long as we’re talking about pictures, I may as well include one with a tesseract and a half-dozen planes intersecting in four-dimensional space. If anything else, it may help to make Word’s picture compression seem somewhat less complicated. 🙂
Authors of eBooks have the opposite problem. With eBooks, what counts is the number of pixels along the width and height. In this case, there is a premium on compressing the images in order to minimize the file size of the eBook. To compress the pictures in Word 2010, right-click a picture, go to the Format tab (that appears when a picture is selected), click Compress Pictures, choose 96 DPI (KDP’s recommendation for most eBooks), and uncheck the box that says, “Only to this picture.”
For eBooks, after inserting an image into Word, right-click the image, choose Size and Position, go to the Size tab (in the pop-up window), and set both the width and height to 100% scaling (Word automatically scales images down to a lower percentage when they would otherwise exceed the margin width).
May your pictures come out picture-perfect! 🙂
Copyright (c) Chris McMullen, Author of the Improve Your Math Fluency series of workbooks and self-publishing guides
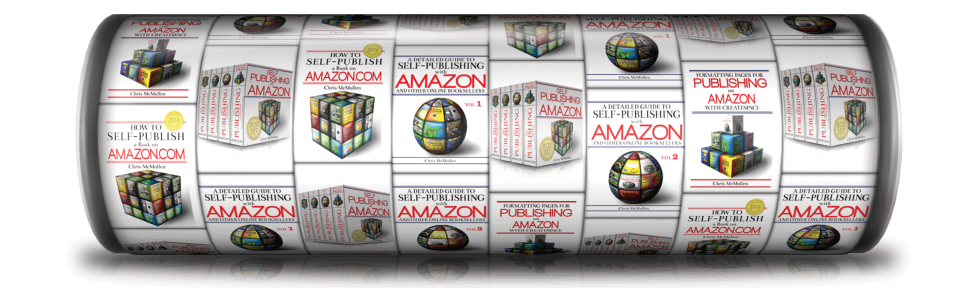

Well, we all know I need all the help I can get…LOL 😀 thanks for the good info.
I’m running Word 14.3 on a Mac, and I don’t know what the problem is, but I’m trying to transfer an image without any degradation, from a PDF to a Word document. I’ve tried every format under the sun — saving as a PNG, which is allegedly lossless, trying to turn off image compression (which MS conveniently changed how you do it), etc. No matter what I do, when I Insert the image into Word (Insert > Photo > Picture from file), it comes out less sharp than the original. That’s even after telling Word “Keep current resolution” for all pictures in this file. I must be missing something…?
A few features of Word are different for Mac than Windows. Someday, I’ll have to try out the Mac. 🙂 I recommend posting this on the CreateSpace community forum (if you’re not already a member, you can quickly sign up for a free account to post your question). There are a few picture experts there who might be able to provide some helpful feedback.
Thanks, Chris — I’ll try that. Hoping it’s not just a problem between my ears!
Chris,
Just to follow up: although I have not found a way to make the images look clear in Word, it turns out that when you save the document as a PDF, the images auto-magically return to their original sharp-crispy selves! So for my purposes at least, problem solved.
Thank you, John, for the follow up. I’m glad that you found a solution, and that will be useful to know the next time someone has questions about this on a Mac.
What PDF program did you use and did you Save As or did you Print to (or something else)?
(It seems to be a little more “fun” on Windows, which doesn’t seem to be quite so ‘magical.’) Hopefully, it’s not just sharp on the screen in PDF, but will look this way in print, too.
Thanks again for updating, and I’m glad your story appears to have a happy ending. 🙂
How helpful! Thank you~
You’re welcome. I’m glad you found it helpful. 🙂
Great advice…thanks!
I’m glad you think so. 🙂
Absolutely I do! I’m always tempted to copy/paste because I do it so much with other apps. I know now that word should be the exception. 😉
This is really useful stuff! I just tried to do the File – Options – Advanced thing in Word 2007 to tell Word not to compress images but couldn’t find a section titled ‘Image Size and Quality’ and so couldn’t do it. Does that option not exist in Word 2007?
I’ve just come across this issue while attempting to self-publish my first book and can see on the Kindle version which I’ve downloaded to my own Kindle (not the previewer) that there’s some pixellation. I’ve been reading your excellent book on this and so am trying to tackle this now and fix it, especially before I waste money on a Createspace proof copy!
In Word 2007, try clicking on one of the pictures. That will open a Format tab at the top of the screen. In the picture Format tab, look for the Compress Pictures button in the Adjust group. You should also find some Options for compression pictures here.
Usually, email resolution is satisfactory for pictures on Kindle, whereas you want optimal resolution for CreateSpace. If you’re seeing pixelation in Kindle, you may want to try other resolution options and see if you notice a difference. You might also want to go to the source of your pictures; if the quality is a problem at the source, you’ll need to improve the resolution there. 300 DPI is ideal for CreateSpace, although 200 DPI often still looks fine; 96 PPI is often okay for Kindle, but for Kindle the pixel height and width are important for both the resolution and how large it appears on the screen (set the width to 100% in Word to maximize the display of an image).
Good luck with your book. 🙂 (And thank you so much for reading mine.) If you have more questions, or this doesn’t seem to work out, please let me know.
Hi Chris – wow, that was quick! Thank you so much for replying so promptly.
Reading your reply, I think I’ve misunderstood what you said in this post. I did earlier today what you suggest in your reply (I think that’s what you have in your book, unless I’ve confused myself by doing a lot of googling) and I thought when I read your post that there was an additional step to be done before you insert the picture, so essentially you’re telling Word twice not to compress – once on the way in and once on the way out.
I got confused, I think, because Word 2007 doesn’t allow me to do any anti-compression moves before I’ve inserted a photo. Oh well! It sounds as though I’m doing the correct thing now.
I’m starting to wonder if there’s something a bit funny about the photo I’m using. I got it from iStockphoto (reputable, of course) at the large file size of 300 dpi. In part of it it shows a uniform gradation in tone from a horizontal line downwards (it’s water with a horizon and the water appears – on IStockphoto, anyway – darker and darker towards the bottom). It seems on the Kindle (and on the previewer) to darken in bands rather than smoothly and I had thought that this was an issue with the file having lost resolution by being inserted into Word or compressed in saving or mucked up being saved as a PDF. But I’d be surprised if it had got down as far as 200 or even 100 dpi (but then maybe it had! I don’t know how to tell). Do you think that’s likely to be a resolution issue?
I will try – with compression turned off in Word like you say – to save the file as a Word file and then convert to a PDF on a web conversion site.
Do you know if I can get Createspace just to print a test cover without printing the whole book? I gather it’s a bit expensive.
Thank you again for your help – it’s very generous of you!
Searched high and low on how to find those setting in Word 2007. Thanks for pointing them out…However, unchecking “Compress pictures”, or indeed changing or not changing ANYTHING at all in that dialogue box, and then pressing OK result in the warning “Compressing Pictures” (I didn’t) “may reduce the quality of your images. Do you want to apply…” and the pictures being blurred. I must Undo to reverse the damage.
Above, I specifically had Word 2010 in mind. Word 2007 is somewhat different. In Word 2007, you probably see a box that you can check or uncheck that automatically does the same thing to all images in your file. (I made a note to mention the 2007 differences in my book the next time I update it.) It’s possible that you have a limitation with the image itself. Even if it says 300 DPI, if it was taken with an old camera or the source had other limitations, there may be a limit to what you can get out of it.
It’s usually easier to make the image look sharp on Kindle than it is in print, so I would explore that somewhat further first. (You need a separate file for Kindle and CreateSpace versions, of course, and the compression/resolution setting may need to be different for each, too.)
You must order a proof of a book to get a printed proof at CreateSpace. If you have a black and white book that isn’t too long, it’s usally $5 to $6 with shipping in the US (if you’re outside the US, shipping can be significant). If you have a long book or color interior, your proof may be somewhat more expensive. (You could make a new book in black and white with 24 pages, just putting anything inside it, then deleting your book from your dashboard later without ever enabling any sales channels if you want the cheapest possible proof to test your cover.)
Thanks again, Chris, that’s very helpful. It may be that there’s an issue with the original file that’s hard to see when it’s displayed on the screen but comes up when it’s been even slightly compressed in transit/saving or when printed. I might have to buy a different picture!
That’s a good idea about making a short, dummy book – I hadn’t realised it wouldn’t get screened first. I also hadn’t realised that the books were being printed in the US, which explains the delay that friends experience over here in the UK in getting their samples delivered.
All good to know – and thanks very much indeed for answering my questions, and so quickly!
Oh! By the way – and I’m sorry to be pelting you with questions – but do you have any suggestions for web conversion sites that have the qualities you mentioned? I’ve used Neevia before for Word to jpg.
Try IrfanView. You can set DPI to 300 (preserve the aspect ratio) and resize several images at once. When you have the image the way you want it, go to Word and choose Insert Picture (don’t copy/paste), then don’t edit the picture with Word.
Thank you – I’ll give that one a try.
Just downloaded IrfanView and had a go with my docx file. I tried to open the file in IrfanView but got a message saying, ‘Can’t read file header! Unknown file format, empty file or file not found!’
Is there something obvious I’ve missed? I’d read that to convert your file you should do File – Open and then File – Save As, selecting the appropriate output file format.
I think I’m nearly there!
IrfanView is for editing pictures. You can open any picture file in IrfanView. You probably have your image(s) saved as a jpeg file somewhere on your computer. Open the picture file with IrfanView, perfect your picture there (including the size), then insert the edited picture fie into Word.
Oh – sorry, Chris – I think we’re at cross-purposes. I was referring to this bit in your post:
“Don’t use Save As to convert the Word document to PDF. Instead, print the file to PDF using a Word-to-PDF converter. For self-publishing, find a PDF converter that allows fonts to be embedded in the file and transparency to be flattened.”
…and am looking for an online converter that would allow the Word document, including the inserted image, to be converted to a PDF with embedded fonts and transparency flattened.
I had used Neevia for Word-to-PDF conversion previously and I’m not sure it did all this, and I’m wondering if that’s one of the problems with my cover.
I’ve done a bit of googling and have seen Adobe Acrobat referred to as the ‘gold standard’. I don’t have it (it’s about $200) but see on Acrobat’s site that there’s an ‘Adobe PDF Pack’ that you can sign up to (I think) on a single monthly basis at $7/month that would allow you to do conversions – I’m wondering if that would be the way to go.
I’d paste the link but I think my message might end up in your spam catcher!
I’m sorry, Jule; I misunderstood previously. I have heard many good things about DoPDF. If I were to use a free converter, that’s the one I would try first.
Oh… Just contacted Adobe customer support and the cheap PDF Pack thing doesn’t embed fonts or flatten transparencies – their £200+/year Acrobat XI Pro is the one that does this and it’s too expensive for me.
Oh… again… just heard from them again and they say you can subscribe to XI on a ‘Month to Month’ plan at £27/month and cancel after even one month so that makes it more reachable for people doing occasional projects.
I’ve also seen (more googling) people suggesting dopdf, primodpf, pdf995 and cutepdf (all of those with www on the front and dot com on the end) as allowing image flattening but I don’t know about font embedding.
Yes, Adobe is quite expensive. I’d give DoPDF a chance first. Of the free converters, I’ve seen many recommendations for DoPDF.
Thanks, Chris – I’ll take a look at DoPDF first. Good to know that has a lot of recommendations behind it!
Many thanks again for being so generous with your time and advice – it’s hugely helpful for newbies like me.
That’s what this blog is for. 🙂 I hope DoPDF works out well for you.
This was a very helpful post! I always wondered why Word was a pain with images. Cheers.
Thank you. Happy 2014. 🙂
Maybe you could help me with a related issue: I try to insert a PDF (210 by 170 mm) into a word 2010-document (size A4), wich should fit without resizing, but word keeps shrinking the PDF:s original size to about 75% and gets ugly. Why is that? is there a fix? The margins seems to be wide enough; 175mm wide
After you insert the image, right-click on it, go into Size and Position, go to Size, and check if the Width shows 100%. If it’s less than 100%, try increasing it.
However, if it’s less than 100%, simply increasing it may put it outside your margin (on the right edge, not centered).
We usually give dimensions as width x height. If so, 210 mm x 170 mm would be 35 mm wider than 175 mm. (If you change the text wrap to in front of text, you can make it wider than the margins and then manually center it.)
Thanks for reply Chris!
The width as well as height shows 100%, but (original) image size shows about 75% of the files actual original size. It appears to be right rotation; Height 210.
Once I got to my home computer (Mac) I tried to insert the same PDF into the same Word document, and it turned out perfect! So to me it looks like some setting in Microsoft Word 2010 or windows 7 is making my life at work miserable.
When i look at the PDF-file properties in my mac (I could not find a way to see that property in windows), it says resolution: 482×595. A bit of calculation gives: 482/(170mm/25,4)=72 (DPI?). Sadly I cannot just finish the work at home and email the file to work, because I need to be able to (easily) update and change inserted PDF:s at work, and i’m guessing that microsoft will resize and distort again when it gets the chance?
Mac and Windows versions of Word do work a bit differently with regard to images. Even displaying the same file on each may give different results.
Microsoft wants to save memory and has many tendencies to compress images. Even after turning of auto-compression, if you crop, resize, or rotate an image, paste an image (instead of insert), or save as PDF (instead of print to PDF), for example, Word may still compress the images. It’s more common to insert an image as JPEG or PNG file than as PDF file; if you have a JPEG with higher DPI, you might try that instead. Good luck. 🙂
Been wrestling for months with Word 2007 and it always scales my images down to 199dpi; they are all 300 originally, I have checked and checked. But I tried DoPDF and it bumped the entire file from 3.22mb (Word’s PDF output) to 80mb. 😮
Obviously, this is an unfeasible file size. It also stripped the page background colour… 😦
I know this is an old post (a year old today!)… but do you have any other suggestions I could try???
It depends on the purposes. 199 DPI should be plenty for viewing on a screen; for printed images, some look fine at 199 DPI, others don’t (I would print them out from a PDF and see how they look as they are). 80 MB is a lot if you’re emailing the file to someone, but relatively small if sending it to a print-on-demand service like CreateSpace (which sometimes flags images that aren’t actually under 300 DPI). As I said, it depends on your needs.
Definitely, print to PDF with a Word-to-PDF printer. Don’t use the Save As option. Some converters will remove the background. There are other converters. I believe Adobe offers 5 free trials. There is a way around this. Remove the background, then insert the background as a picture. Don’t put it on every page. Throw it in the footer or header (then right-click and set it to behind text and center it); it will show up in the same place on every page in that “section.” The background may be less than 300 DPI this way, but if it’s a simple image, that may be okay.
I assume you checked/unchecked the box so that no images are compressed in the file and that this is done for all pictures. You want to do this before inserting images into the file (i.e. do this with the first one). Don’t resize, crop, or otherwise format images after inserting them into the Word file. Insert them with the Insert command; don’t copy/paste them into the file.
If none of this works, you might be able to find a couple of more suggestions in the CreateSpace community forum (even if you’ll never be using CreateSpace for anything). Good luck. 🙂
Thanks a lot!!! The article is really helpful. 🙂
I’m glad you found it useful. 🙂
Reblogged this on Starbytes Press and commented:
Help for picture compression in Word – for POD and ebooks – thanks Chris!
Thank you for reblogging this. 🙂
Word 2013 Home and Student for the PC. So I actually want to keep the high image quality/ file size. I insert a line drawing image and want to maintain the crisp quality, so I do not want compression. Yet for some reason Word is dropping the quality upon Save. I changed the Options>Advanced>Image Size and Quality, but this doesn’t help the issue. On a different computer (Word 2010 Pro for the PC) the image quality is maintained. Any advice?
I don’t believe you need the Pro version to keep resolution, but I’m not sure if the “student” edition will sacrifice this or not. (It’s possible.) I’ve created line drawings in the home (non-student) version and had them print fine with Options > Advanced > not compressing images selected. (If you’re also converting to PDF, you must also print to PDF with a converter rather than use the Save As PDF option; then in the printing options for the converter, you must also ensure that isn’t compressing images.) Another problem can arise if you’re using .docx format and resave it as .doc or vice-versa; file format changes often come at a cost for DPI.
Another option may be to open the file in Open Office, although the cost of doing this may lie in having to make formatting changes.
Hello, thanks for the tips. I was having a problem with pictures becoming lower res. in Word (’10) when I set the text wrap to be ‘in front of text’. It clearly made the resolution lower then. (I had to have it front of text (and not in line with text) to be able to place it exactly where I wanted it.) I figured out, with Heaven’s help, to place the picture in a text-box, and then set the text-box in front of text and that worked. Thanks
Thank you for taking time to share a related issue that you encountered along with your solution.
Bravo!!!, you save me after 1hr fighting with word an pdf conversion. Well done for your very helpful post. Regards.
Thank you. I’m glad it was helpful. 🙂
This is a very old issue that MS will probably never do 100%. My complaint has been huge files because images are uncompressed. Newer *.docx word has a compress images feature but it still produces poor resolution and huge files, compared to inserting *.jpg files. ie Do not copy and past images into word. Instead, do all image adjustments in a photo application and save it to an appropriate image file, and then insert that file into your word document. The resulting file size and resolution are both dramatically better.
Thank you very very much, i’ve searching for a solution for this problem. I changed the resolution and compresion settings in word and nothing worked….but when i printed the file using DoPDF and checked the high quality setting, everything now looks perfect, and the image is the same as the original, thank you very much.
You’re welcome. I’m glad it worked for you.
Hmmm. That’s usually what i do and works great but am faced with a new problem. I have to change the formatting of a document in Word (print book that now will change to kindle format) so that the images are no longer “floating” but are instead in line with text. But when I change the layout of each picture from “tight” to “in line with text” and then select that the paragraph (image) be centered, it is severely degrading the quality of my images (in a couple of cases in threw in a mysterious vertical line and there’s a funny darkish shading). Its further complicated that in order to even be able to change each image to in line with text, i first have to go into Paragraph for each paragraph and change the spacing from “exactly” 14 to “at least” 14. Is there any way i can change the images to in line with text, and center preferably, short of re inserting each image from the source, which i really don’t want to do! (and finally, note that the original word document created in an old version of word that i especially had selected because it avoided some image problems of later versions; it worked perfectly, but now i load it up in new version of word. i go into settings under options and tell it it is from a word 97 document plus i resave as word 97, but still does the degradation etc. i describe above)
I usually format in line with text, but have used other layouts occasionally. Word likes to reduce dpi if you make any changes to pictures within Word, unfortunately.
Here’s what I found: Create your word doc in 2007 > prepare graphics & photos that you know are 300 dpi > save them at the scale you will use in your Word Doc (do not resize them inside the Word Doc) > in Word, Insert > Picture > DO NOT SAVE > Click on the image in Word > click Picture Tools on the menu bar > Compress Pictures and click the No Change radio button > uncheck Compress Pictures. DO NOT SAVE. > File > Print To PDF > Properties > under Default Settings choose High Print > under Adobe Page Size choose or create the dimensions of your book (in my case 6 x 9) > uncheck “Do Not Send Fonts To PDF” > click OK.
Pingback: How to make a full print book cover in Microsoft Word for Createspace, Lulu or Lightning Source | Creativindie